- Kategori
- Bilişim
WordPress Site taşıma nasıl yapılır

WordPress site yedekleme ve geri yükleme işlemlerini genellikle veri kayıpları veya veritabanı dosyalarındaki yaşanan sorunlardan sebep yaparız. Tabi bunlar sadece genel olarak yapılan işlemler ayrıca web site taşıma gibi önem arz eden işlemlerde de tam bir yedek alıp farklı bir sunucu veya farklı bir hosting sağlayıcısına aktarırız.

Web site yedekleme işlemleri gerçek anlamda gerekli ve önemlidir. Kısa bir örnek vermek gerekirse diyelim yanlış bir işlem ile veritabanınızı sildiniz veya bozuldu, eğer bir veritabanı yedeğiniz yok ise tüm içerikleriniz, wordpress kayıtlarınız ve bir çok bilgilerinizi kaybedersiniz.
Bu nedenle düzenli yedeklemeyi siz help724 ziyaretçilerine öneriyoruz. Aşağıdaki işlemler sayesinde kolayca yedekleme yapabilir ve geri yükleyebilirsiniz. Sadece işlem adımlarına dikkat etmeniz gerekmektedir. Yedek alma ve geri yükleme işlemleri nasıl yapılırmış Hadi başlayalım…!
FileZilla Üzerinden FTP Yedek Alma
İlk olarak FileZilla programını bilgisayarınıza indirin ve yükleyin. FileZilla programı üzerinden sitenizin yüklü olduğu server’a bağlanın. Server’a Bağlantı kurmak için hosting sağlayıcısı tarafından veya sizin tarafınızdan oluşturulan Sunucu IP adresi, Kullanıcı adı ve Parola gerekmektedir. Bu bilgileri bilmiyorsanız kolayca kontrol panelinizden veya hosting sağlayıcınızla iletişim kurarak öğrenebilirsiniz.
FileZilla 32 BİT --- FileZilla 64 BİT
FTP Bilgilerinizi öğrendikten sonra FileZilla Programını çalıştırın ve Sunucunuza bağlanın. Bağlandıktan sonra masaüstünde yeni bir klasör oluşturun. FileZilla programın sol bölümde yeni oluşturduğunuz klasörü bulun ve açın sağ bölümde ise sunucunuzdaki “public_html” klasörünü açın. public_html klasörün içerisindeki tüm dosya ve klasörleri seçin ve sol bölümdeki yeni oluşturduğunuz klasöre aktarın. Tüm dosyaları ve klasörleri seçip solda bulunan klasöre sürükleyin ve bırakın.
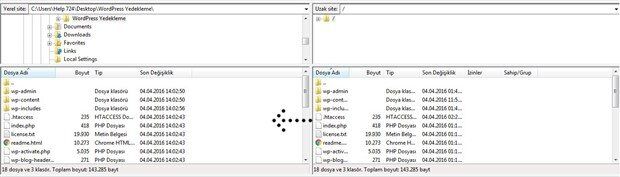
Dosya aktarım işlemleri başlayacaktır. Bu işlemde dikkat etmeniz gereken “public_html” klasörün içerisindeki tüm verilerin eksiksiz bir şekilde dosya aktarımı yapmasıdır. Bu işlem biraz uzun sürebilir fakat kesinlikle bu işlemi sonuna kadar takip edin ve FileZilla programında bulunan kuyruktakiler, aktarılamayan, aktarılanlar bölümlerini kontrol edin.
Kontrol etme sebebiniz olası bir kesintide eksik aktarılan verilerinizi tekrar aktarmak veya bu işlemi tekrar başlatmaktır. Eğer dikkat etmezseniz farkında olmadan eksik bir yedekleme almış olursunuz ve verilerinizi tekrar aktarma gereksiniminde çeşitli bazı hatalara yol açabilir veya sitenizi çalışmaz hale getirebilirsiniz.
PhpMyAdmin İle Veritabanı Yedek Alma
Veritabanı yedek alma işlemi FTP yedek alma kadar uğraştırıcı bir işlem değildir işlem adımlarını bildiğiniz sürece kolayca yedekleme yapabilirsiniz. Genellikle dosya boyutları küçük olmaktadır ve dakikalar içerisinde veritabanı yedeğini bilgisayarınıza indirebilirsiniz.

Öncellikle PhpMyAdmin’e bağlanma yolunu bilmeniz gerekmektedir. Paylaşımlı hosting kullanıcıları için bu işlemi hosting sağlayıcısının kullanıcılara sunduğu kontrol paneli üzerinden sağlanmaktadır. Ayrıca kişisel sunucu kullanıcıları da bu işlemi nasıl yapacakları konusunda yardımcı olacağız.
Paylaşımlı hosting kullanıcıları için natro hosting firmasının paneli üzerinden anlatımını yapalım kişisel sunucu kullanıcıları için ise en çok kullanılan i-MSCP ve cPanel panel üzerinden anlatımını gerçekleştirelim. Seçilen bu paneller en çok tercih edildiği içindir.
Paylaşımlı Hosting ile PhpMyAdmin
Natro hosting müşteri panelinize giriş yapıldıktan sonra sol tarafta bulunan “Hosting Yönetimi” seçeneğine tıklayın ardından sağ tarafta kullanmakta olduğunuz hosting hesabını seçerek “Detaylar” butonuna tıklayın. Açılan sayfanın hemen aşağısında bulunan “Kontrol Paneli” butonu ile kontrol panelinize giriş yapın.
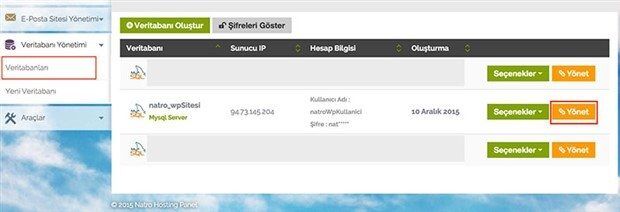
Sol tarafta bulunan Veritabanı yönetimi sekmesini açın ve ardından veritabanları seçeneğine tıklayın. Sağ tarafta açılan veritabanlarında kullanmakta olduğunuz veritabanın üstüne gelin hemen sağındaki “Yönet” butonu ile PhpMyAdmin’e bağlanabilirsiniz.
cPanel ile PhpMyAdmin’e Bağlanma
cPanel yazılımına sahip sunucularda yedekleme ve bir çok işlemi gerçekleştirmek çok kolay şuan yapacağımız işlemde sadece birkaç adımdan ibaret. Öncelikle sunucunuzun cPanel erişimini sağlayın. Erişim sağlandıktan sonra Veritabanları bölümünde bulunan “phpMyAdmin” butonu ile PhpMyAdmin’e bağlanabilirsiniz.
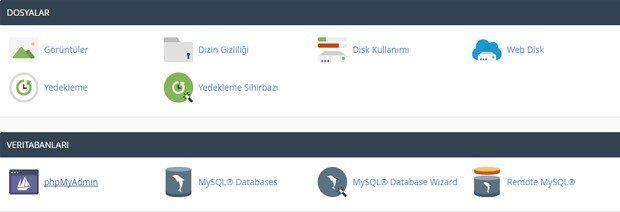
Ayrıca cPanel yazılımına sahip sunucularda Dosyalar bölümde bulunan Yedekleme özelliği ile tüm web site yedeğini indirebilirsiniz. Bu işlem için “Yedekleme” özelliğine tıklayın karşınıza gelen ekranda “Tam Bir Web Site Yedeği İndir” butonu tıklayın ardından tüm site yedeğinizi bilgisayarınıza indirilecektir. İndirilen yedek dosyası ayrıca FTP Alanında da oluşmaktadır. Yedekleme alındıktan sonrası FTP Alanında bulunan backup dosyasını silmenizi öneririz.
i-MSCP ile PhpMyAdmin’e Bağlanma
i-MSCP – internet – Multi Server Control Paneline giriş yapın ve sağ üste bulunan Kullanıcılar seçeneğini seçin. Açılan sayfanın sonunda Müşteriler bölümü bulunmakta buradan kullanmakta olduğunuz hesabın üzerine gelin ve “Oturum Aç” butonuna tıklayın. Sağ üste bulunan seçeneklerin değiştiğini göreceksiniz buradan “Databases” seçeneği seçin. Açılan ekrandaki PhpMyAdmin butonu ile PhpMyAdmin’e bağlanabilirsiniz.
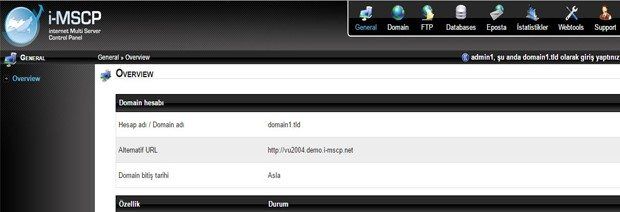
Yukarıda bulunan bazı panel bilgileri ile PhpMyAdmin’e bağlantı sağlayabilirsiniz. Farklı bir hosting sağlayıcı paneli veya sunucu paneli kullanıyorsanız yorum olarak belirtebilirsiniz. Her hosting sağlayıcısının kendine ait bir kontrol paneli bulunmaktadır. PhpMyAdmin’e erişim sağladıktan sonra yapılacak birkaç adımda veritabanı yedeğini artık alabiliriz.
PhpMyAdmin’de Yedek Alma Nasıl Yapılır
PhpMyAdmin’e bağlantı sağladıktan sonra aşağıdaki görselde belirtildiği gibi sol tarafta veritabanınızı seçin ardından sağ üste bulunan “Export (Dışa Aktar)” butonuna tıklayın.
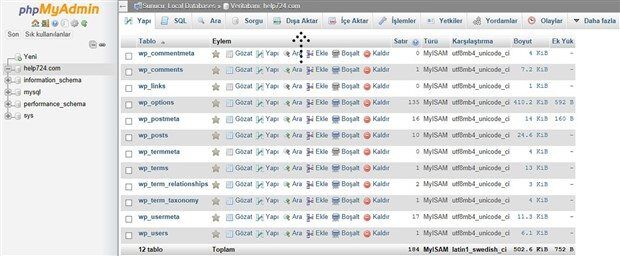
Açılan sayfanın sonundaki “Git (Go)” butonu ile veritabanı yedeğinizi bilgisayarınıza indirebilirsiniz.
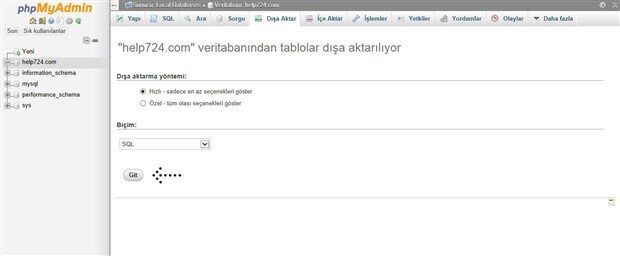
Kapsamlı bir veritabanınız var ise bu işlem biraz uzun sürecektir ama genel olarak veritabanı boyutları küçük olabilmekte. Bu işlemin ardından artık güncel bir veritabanı yedeğiniz bulunmaktadır. Bu işlem adımları ile istediğiniz zamanda güncel bir yedek alabilirsiniz.
FileZilla Üzerinden FTP Yedek Yükleme
Yedek alma işlemlerini öğrendikten sonra alınan yedeklemeyi tekrar yükleme işlemlerine başlayabiliriz. Eminiz ki yukarıdaki işlemleri öğrendikten sonra tekrar yükleme işlemlerini kolayca yapabilirsiniz. Sadece ekstra birkaç işlem daha sizi bekliyor olacak.
Bu işlemlere başlamadan önce sizlere birkaç soru sormak istiyorum. Yedek alma aşamalarında herhangi bir problem yaşadınız mı ? FileZilla programında bulunan kuyruktakiler, aktarılamayan, aktarılanlar bölümlerinin kontrollerini yaptınız mı ? Aldığınız web site yedeklerinden tam olarak eminseniz başlayabiliriz…!
Bilgisayarınızda yüklü olan FileZilla programını çalıştır. FTP Bilgileriniz ile sunucuya bağlanın. Eğer yeni bir sunucuya taşıma işlemi ise yeni FTP Bilgileriniz gerekmektedir. FTP Bilgilerinizi hosting sağlayıcısından talep edebilirsiniz veya kontrol paneliniz üzerinden öğrenebilirsiniz.
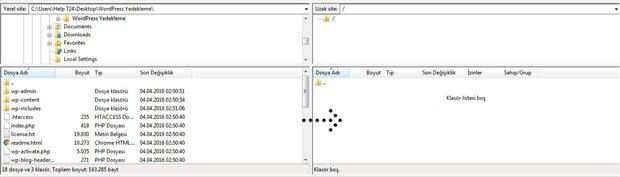
Gerekli bağlantıları sağladıktan sonra yukarıdaki işlemlerde aldığınız FTP Yedeklerinizi sol bölümden bulun ve açın. Sağ bölümde ise “public_html” klasörünü bulun ve açın ve yeni alınan sol bölümde olan yedekleriniz sağ bölümdeki “public_html” klasörün içerisine aktarın. Yukarıdaki görselde belirtildiği gibi bu işlemde sol dan sağa dosya aktarımı yapıyorsunuz.
PhpMyAdmin ile Veritabanı Yedek Yükleme
Veritabanı yedeğini yükleme işlemi çok kolay yapılacak olan birkaç basit adımlar ile alınan veritabanı yedeğini yükleyebilirsiniz. Eğer yeni bir hosting sağlayıcısına web sitenizi taşıyorsanız. Yeni bir veritabanı oluşturmanız gerekmektedir. Yeni bir veritabanı oluşturma işlemi için aşağıdaki görselde görüldüğü gibi istenilen bilgileri yazdıktan sonra yeni bir veritabanı oluşturabilirsiniz.
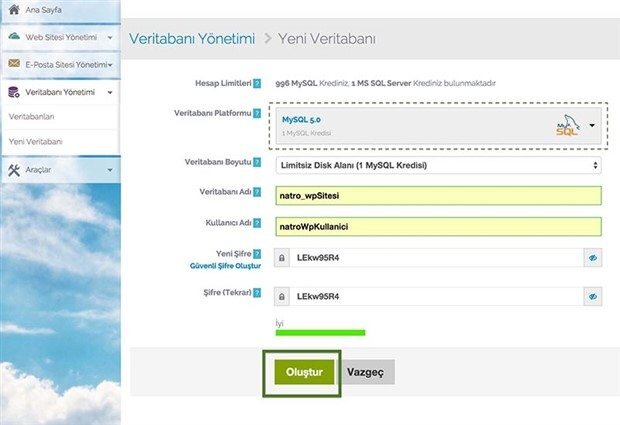
Veritabanı yedeğini geri yüklemek için tekrar PhpMyAdmin’e bağlantı sağlamanız gerekmektedir. Bağlantı sağlandıktan sonra sol tarafta veritabanınızı seçin ardından sağ üst bölümde bulunan “İçe Aktar (Import)” butonuna tıklayın. Karşınıza gelen sayfada “İçe aktarmak için dosya” bölümündeki “Gözat” butonuna tıklayın ve bilgisayarınıza indirdiğiniz veritabanı yedeğini seçin.
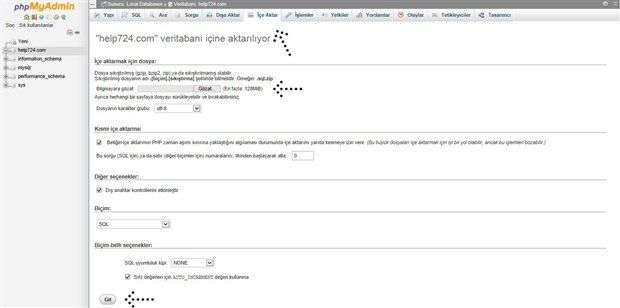
Sayfanın içerisinde bulunan diğer bilgileri değiştirmeden “Git (Go)” butonuna tıklayın. Bu işlemlerden sonra veritabanınızı aktarmış olacaksınız. Ayrıca yaptığınız işlem site taşıma ise WordPress wp-config dosyasında birkaç değişlik yapılması gerekmektedir.
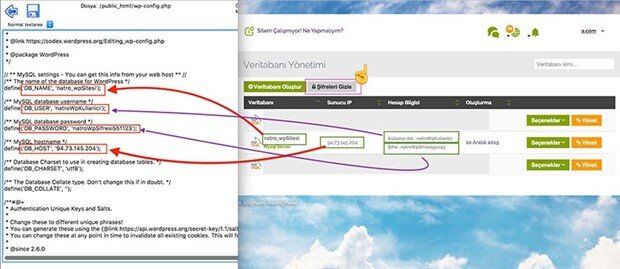
Wp-config dosyanızı açın ve yukarıdaki görselde görüldüğü gibi yeni oluşturulan veritabanı bilgilerini girin. Eğer bu işlem yapılmazsa web siteniz veritabanı ile bağlantı sağlayamaz ve web siteniz çalışmaz. Tüm bu işlem aşamalarından sonra WordPress yedek alma ve WordPress yedek yükleme işlemlerini yapabilirsiniz.
Kaynak : http://help724.com/wordpress-site-yedekleme-ve-geri-yukleme/
Kaynak : http://help724.com/
Kaynak : http://help724.com/destek/46/site-tasima-nasil-yapilir-wordpress
